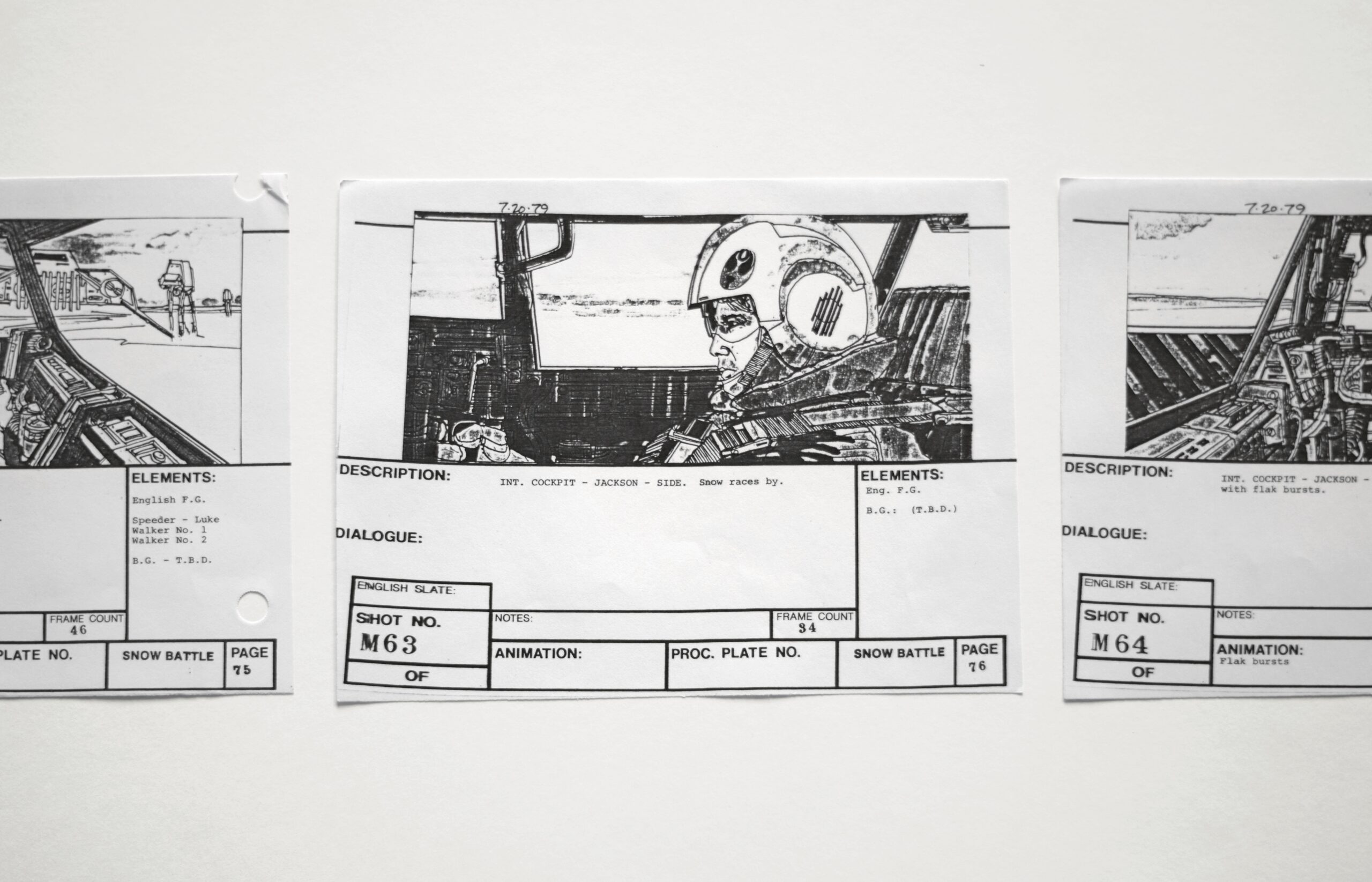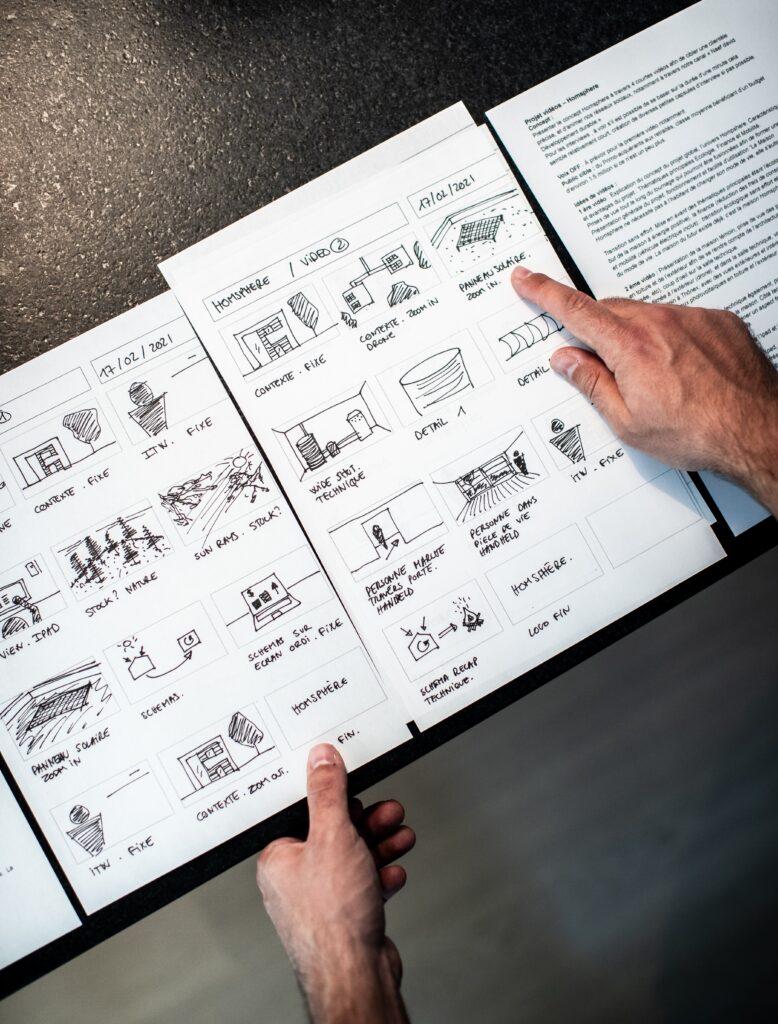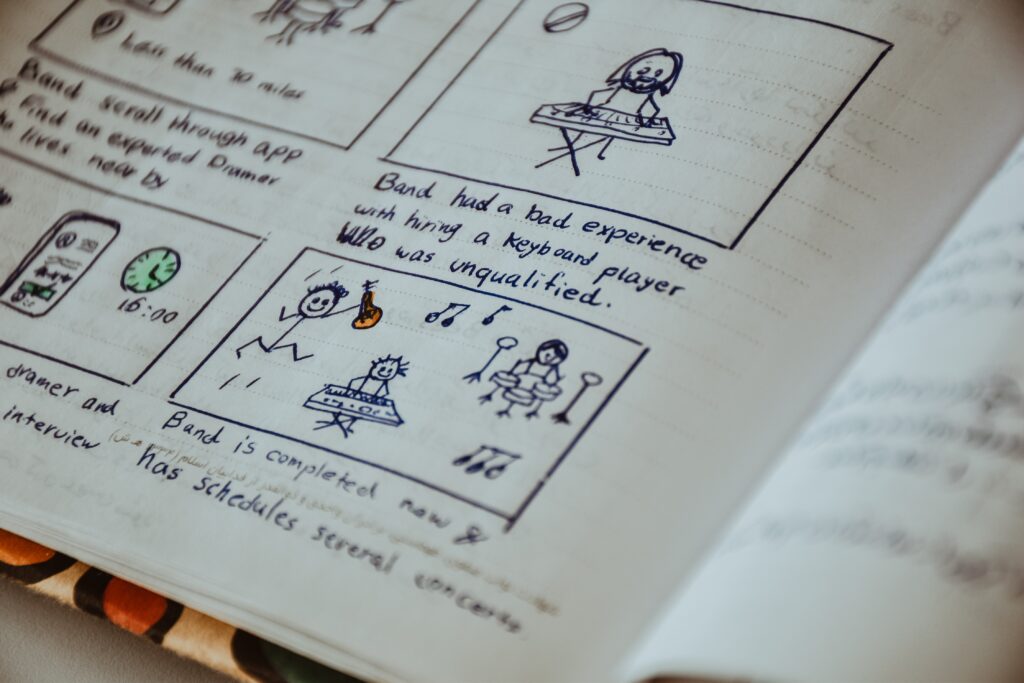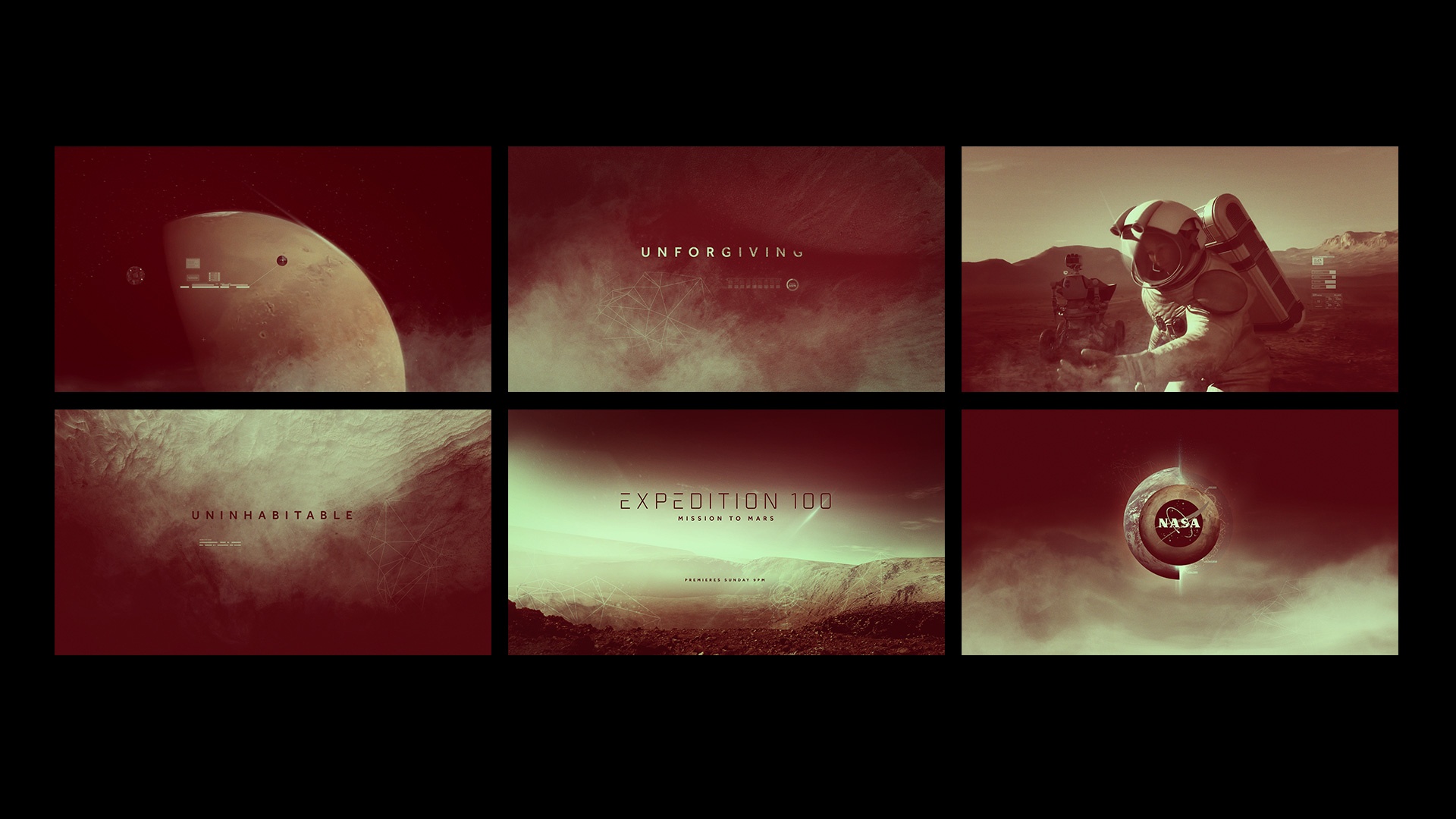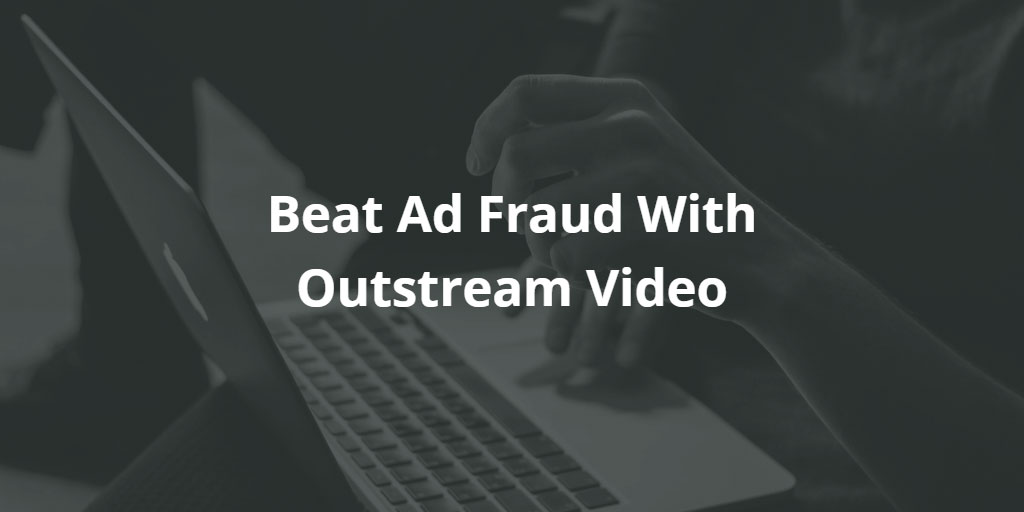The choice of 2D motion software stands as a pivotal decision, capable of either smoothing the creative workflow or introducing complexities that may potentially disrupt the artistic process. It's not merely a tool; it's the backbone of your digital canvas, influencing how seamlessly ideas can be translated into vibrant animations. The stakes are high – a well-chosen software elevates efficiency, allowing artists to effortlessly bring their vision to life, while an ill-fitting one can introduce obstacles, impeding the natural flow of creativity. In this comprehensive comparison, we'll pit five animation powerhouses against each other: Adobe Animate, Rive, After Effects, Cavalry, and Toon Boom Harmony. We'll delve into their unique features, use cases, and provide a pros and cons list to assist you in making an informed decision.
After Effects: The Industry Workhorse
After Effects is pretty much my go-to app. It can pretty much handle anything I throw at it and it pairs great with Cinema 4D. I've been using it for so long (since version 3!) and have such a deep knowledge of the program's ins & outs and plugins to extend it. It can be a pain in the ass, for sure, but Adobe has come a long way in making this a much more reliable, stable, fast and robust app. The newest version is one of the best that's ever been put out by Adobe, making this a tough one to beat.
Pros:
- Comprehensive Toolkit: After Effects is an all-in-one solution for animation, visual effects, compositing, and motion graphics, enriched by a vast library of plugins and presets.
- 3D Capabilities: It's ideal for creating complex animations with 3D integration.
- Expression Language: Offers powerful automation and control capabilities through expressions.
Cons:
- Learning Curve: Its extensive feature set can be overwhelming for newcomers.
- Resource-Intensive: Rendering complex animations can be time-consuming.
- No interactive capabilities.
- No responsive or dynamic layouts
Best For: Professional video production, visual effects, and motion graphics projects.
Adobe Animate: The Veteran Performer
If need interactivity and want to stay within the Adobe ecosystem then Animate is your app. Animate used to be Flash until that got killed in favor of a more native web experience. Animate is a great tool to help with frame-by-frame animation. However, there are other programs that can handle that in a less clunky way. I think for some this is just the go-to because of legacy reasons and a robust community. I haven't used it for frame-by-frame stuff in years and it mostly gathers dust on my box.
Pros:
- Versatility: Adobe Animate caters to both vector and raster animations, making it a versatile choice for a wide array of projects.
- Interactivity: It boasts robust scripting capabilities, ideal for crafting interactive web content and games.
- Dynamic Reformatting: Animate excels in adapting content to various screen sizes, ensuring a responsive design.
Cons:
- Learning Curve: Its feature-rich interface may be intimidating for beginners.
- Resource-Intensive: Creating complex animations can demand substantial system resources.
Best For: Web games, interactive web content, and projects requiring responsive design.
Rive: The Modern Vector Maestro
Pros:
- Vector Animation: Rive is perfect for creating smooth, vector-based animations, particularly suited for an illustrative approach.
- Interactivity: Tailored for crafting interactive animations in web and mobile applications.
- Cross-Platform Compatibility: Seamlessly integrates into various platforms, simplifying multi-platform development.
- Favored by Figma
Cons:
- Limited 3D Capabilities: It may not be the best choice for projects demanding extensive 3D integration.
- Smaller Community: Fewer online resources and tutorials compared to established software.
- Animation is a bit basic and not as easy to fine-tune.
Best For: UI/UX design, interactive web and mobile app animations, and vector-based 2d motion graphics.
Cavalry: The 2.5D Marvel
This is the animation app FUBU. For animators By Animators. Realtime, data-driven, and procedural, it has built-in tools that are similar to a lot of AE scripts like Joysticks & Sliders, Limber/Rubberhose, Motion 4, and physic dynamics. The thing that's holding this app back I think is that the market already had this toolset by plugins & scripts already in After Effects... so it's like why learn something new? Most animators I know played with it for a few weeks then went back to doing what they knew. I think this could be an interesting app for social and for infographics. There's a lot of potential here but I don't think it's enough unless they offer something new that nobody else really does. I think responsive layouts are a good start and if they incorporate the runtime capabilities of something like Rive it could be a real contender.
Pros:
- Deformer Tools: Cavalry excels in non-destructive shape transformations, ideal for dynamic character and object animations.
- Parallax and Depth Effects: Perfect for adding depth and dimension to 2D scenes with parallax effects.
- Node-Based Animation: Simplifies complex 2d motion and allows real-time adjustments.
- Responsive Layouts
Cons:
- Limited 3D Capabilities: Not the best choice for extensive 3D work.
- Newer Software: A smaller user base translates to fewer resources and tutorials.
Best For: 2.5D animations, character animation, and projects requiring a node-based workflow.
Toon Boom Harmony: The Animation Production Powerhouse
Pros:
- Frame-by-Frame and Cut-Out Animation: Harmony shines in traditional frame-by-frame animation as well as cut-out animation.
- Rigging, bones, and Puppet Animation: Offers advanced rigging tools for character animation, making it a top choice for animation studios.
- Drawing and Painting: It includes powerful drawing and painting tools for artists.
Cons:
- Learning Curve: Harmony's extensive feature set can be complex for beginners.
- Cost: It's a professional tool, which means it comes with a higher price tag.
Best For: Animation studios, traditional and cut-out animation, character rigging, and advanced animation techniques.
Conclusion: When you're talking about 2D motion, selecting software goes beyond features; it plays a crucial role in shaping an environment that fosters unrestricted artistic expression, with each stroke contributing to the smooth flow of the creative process. The ideal animation software depends on your project's specific needs and your familiarity with each tool. As an animator, I have to make very careful choices about what to invest in my time for learning software. Part of that is figuring out the work I want to do and the other part is figuring out where the market is trending. To summarize, choose Adobe Animate for versatility and legacy studios that use it, Rive for modern vector animations and interactivity, After Effects for comprehensive video production and visual effects, Cavalry for 2.5D animation and node-based workflows, and Toon Boom Harmony for professional animation production, especially in studios. Tailor your choice to your project's requirements, and you'll be well on your way to motion design Valhalla.